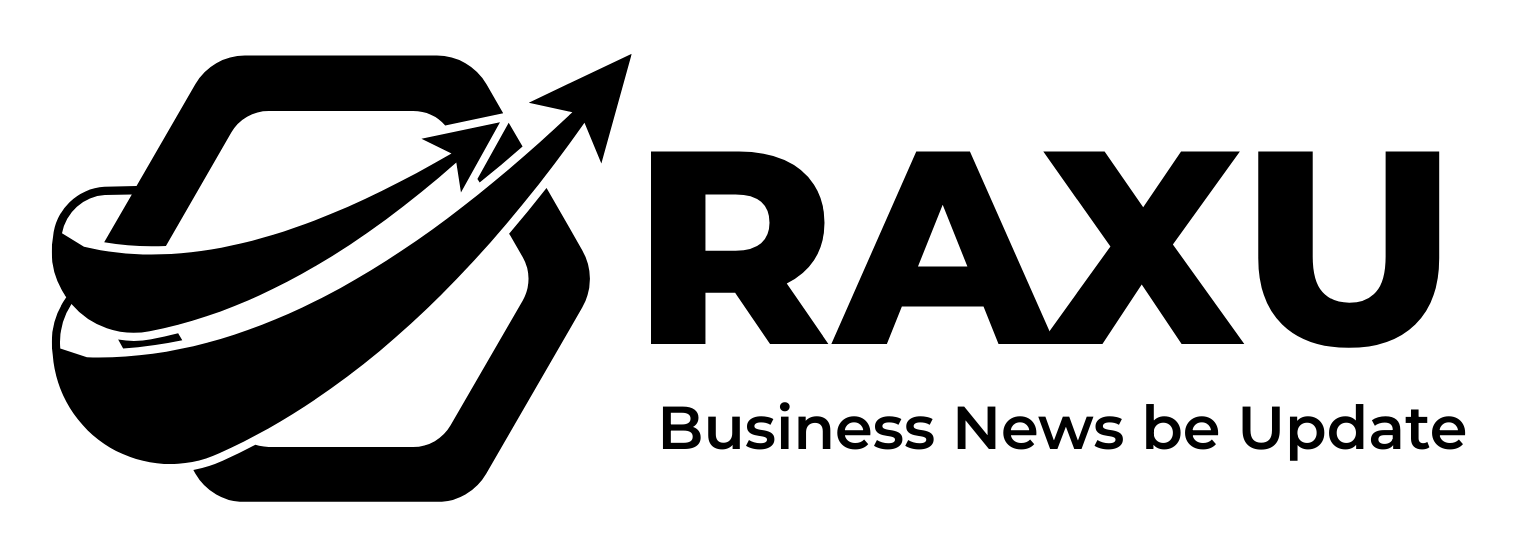[ad_1]
If you are a Microsoft Outlook, and a recipient has not read the email yet, it is possible to recall or replace the email using Outlook.
Recalling an email in Outlook (on Exchange and Microsoft 365) can be done in the following steps:
- Open your Sent Items folder in Outlook.
- Double-click on the email you want to recall to open it.
- Go to the “File” tab, then select “Info.”
- Click on “Message Resend and Recall” and choose “Recall This Message.”
- Select one of the following options:
- Delete unread copies of this message: This will recall the email by deleting it from the recipient’s inbox.
- Delete unread copies and replace with a new message: This will recall the unread copies by deleting them and send a new email to the recipients.
- Tick the “Tell me if recall succeeds or fails for each recipient” box to know whether your email was deleted or not.
- Click “OK” to complete the recall process.
Conditions for a Successful Email Recall in Outlook:
- You and your recipient(s) are all on Microsoft Exchange or Microsoft 365.
- You are all in the same organization.
- The recipient has not read the email yet.
Reasons Why Email Recall May Not Work in Outlook:
- You are not on Exchange or Microsoft 365.
- Some or all of your recipients are not on Exchange or Microsoft 365.
- The recipient(s) is external to your organization.
- The recipient has already read the email.
- The original email has been moved to a folder other than the recipient’s inbox.
- You are using Outlook Web Access (OWA).
Alternative Solutions: Delaying Email Delivery in Outlook
If the conditions for a successful email recall are not met, you can consider delaying the delivery of your email to give yourself more time to make changes or reconsider sending it.
To delay a single message in Outlook:
- Click “Options” in the Message editing window.
- Select “Delay Delivery.”
- Check the “Do not deliver before” box and set the desired delivery date and time.
- Click “Close” to save the changes.
To delay sending a group of messages in Outlook:
- Go to the “File” tab and click “Manage Rules & Alerts.”
- Create a new rule to “Apply rule on messages I send.”
- Select the conditions (if any) and choose “Defer delivery by a number of minutes.”
- Enter the desired delay time (up to 120 minutes).
- Name the rule and turn it on.
Remember, email recall and delivery delay features are useful tools, but they should be used with caution and in compliance with your organization’s policies and best practices.
[ad_2]