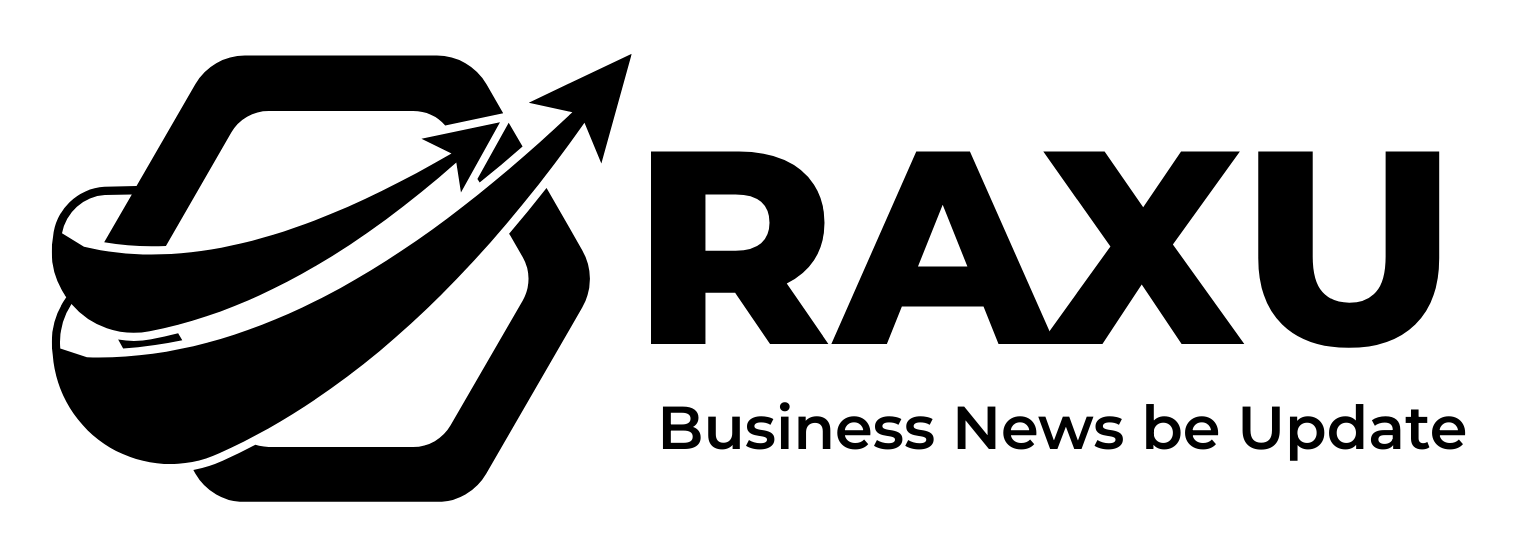[ad_1]
Zoom, one of the leading video conferencing platforms, offers users a seamless way to connect, collaborate, and communicate.
Whether you’re joining a business meeting, attending a virtual class, or catching up with friends, knowing how to navigate Zoom can enhance your experience significantly.
In this blog post, we will explore everything you need to know about participating in a Zoom meeting, from the devices you’ll need to tips for a successful virtual interaction.
What Do You Need to Join a Zoom Meeting?
Before you dive into the world of Zoom, it’s essential to have the right device. Here’s what you need:
Devices Required
You can join a Zoom meeting using either:
A smartphone (Android or iOS)
A laptop or desktop computer
For the best experience, a laptop or desktop is recommended, as it provides a larger screen and better functionality. Ensure your device has a reliable internet connection — at least a 3G connection is advised for smooth participation.
How to Join a Zoom Meeting
Joining a Zoom meeting is a straightforward process. Here’s how you can do it:
Step-by-Step Guide
1. Receive a Meeting Link: The host of the meeting will send you a Zoom link and possibly a password via email or messaging platforms like WhatsApp or Messenger.
2. Click the Link: At the scheduled meeting time, click the provided link. This will take you to the virtual meeting room.
3. Create an Account (if prompted): If it’s your first time joining, you may be asked to create a Zoom account. Fill out the necessary details such as your name, email, and a password.
4. Rejoin If Needed: If there are any issues joining the meeting after creating your account, simply click the link again.
Participating Effectively in a Zoom Meeting
Once you’ve joined, it’s your time to shine! Here’s how to participate actively:
Audio and Video Settings
Turn On Your Microphone and Camera: You’ll be prompted to enable your audio and video. Doing this allows other participants to hear and see you.
Listen and Contribute: During the meeting, you can listen to others and speak when it’s your turn. Use the microphone icon to unmute when you want to contribute.
Utilizing Zoom Features
Microphone Icon: Mute or unmute your audio.
Video Icon: Start or stop your video.
Screen Sharing: Click the screen sharing icon (an upward arrow) to allow others to see your screen.
Chat Feature: Stay updated by checking the chat frequently; important messages and links might be shared here.
Best Practices for Zoom Meetings
To ensure a smooth and professional experience, follow these tips:
Setting the Scene
Dress Code: Dress as you would for a physical meeting. Your appearance matters!
Background Check: Select a quiet, distraction-free environment. If your background is messy, consider turning off your video temporarily.
Technical Tips
Stable Internet Connection: Use a 3G or 4G Wi-Fi modem if possible for a stronger connection.
Good Lighting: Ensure your face is well-lit, making it easier for others to see you.
Engage and Interact
Stay Engaged: Keep your video on to show you’re present. Only turn it off if necessary.
Ask Questions: Don’t hesitate to ask the host for assistance with any features you don’t understand.
Treat Zoom Meetings Like Face-to-Face Interactions
Zoom meetings have transformed how we connect with others, removing geographical barriers and bringing us together virtually.
Remember to treat these virtual gatherings as seriously as in-person meetings, and always present your best self. Whether for work or leisure, mastering Zoom is essential in today’s interconnected world.
[ad_2]