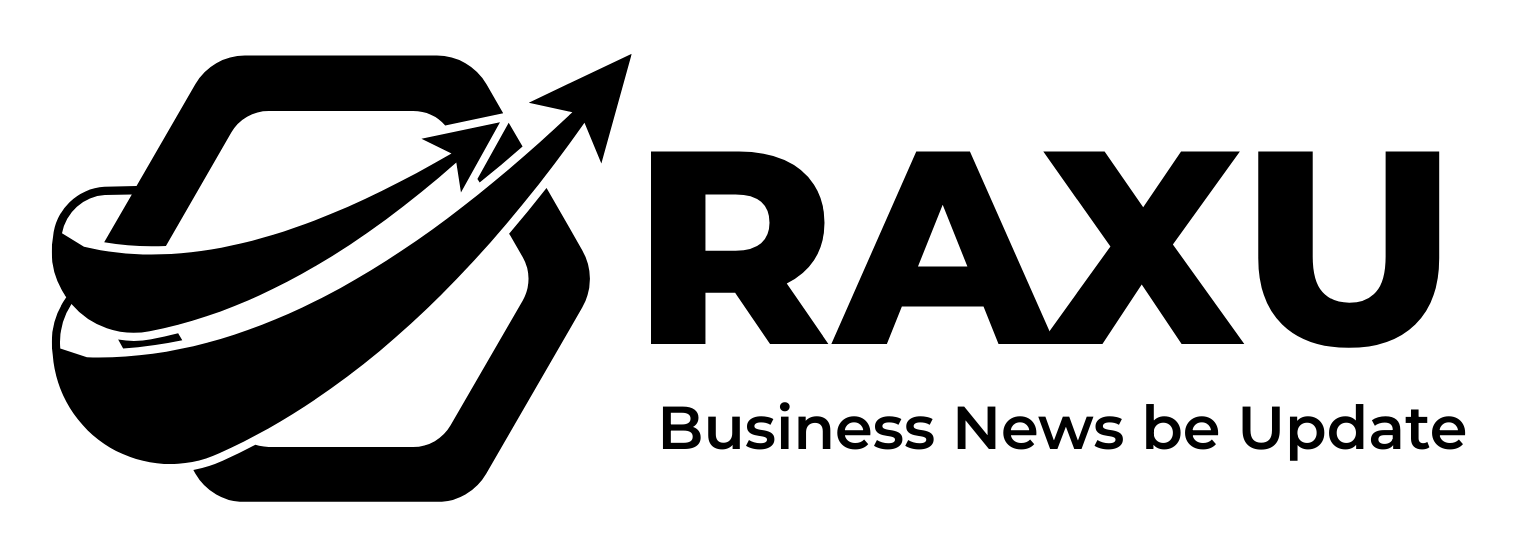The dreaded “currently unable to handle this request” error. It’s enough to make any website owner’s heart sink. Suddenly, your once-reliable website becomes a digital ghost town, turning eager visitors into frustrated wanderers.
But fear not! This article will guide you to conquer this HTTP 500 error, demystifying the inner workings of your server and equipping you with the tools to restore your website’s health.
Identifying the Culprit
The 500 Internal Server Error is a broad message, meaning it could be caused by a multitude of factors, from a temporary server overload to a more persistent issue within your website’s code.
Here are some common culprits to investigate:
Browser Cache: Sometimes, a simple refresh or clearing your browser’s cache can do the trick.
Faulty Plugins: Third-party plugins can be a major source of server conflict. We’ll explore how to identify and isolate problematic plugins later in this article.
Theme Issues: A poorly coded or incompatible theme can also cause the dreaded 500 error.
Broken .htaccess File: This file is responsible for directing traffic and managing configurations on Apache servers. A single error can disrupt your website’s flow.
Exceeded PHP Memory Limit: If your website is straining under heavy demands, the PHP memory limit might be reached, causing this error.
Database Problems: A corrupted database or incorrect login credentials can lead to server failure.
Error Logs and Debugging
The key to solving any website problem lies in deciphering the clues. Error logs are your website’s diary, recording every hiccup and stumble.
Here’s how to access and interpret error logs:
1. Enabling Debugging Mode:
If you’re using WordPress, add the following code to your `wp-config.php` file to activate debugging mode:
“`php
define( ‘WP_DEBUG’, true );
define( ‘WP_DEBUG_LOG’, true );
define( ‘WP_DEBUG_DISPLAY’, false );
“`
2. Locating Error Logs: The error log
Error Logs and Debugging
The key to solving any website problem lies in deciphering the clues. Error logs are your website’s diary, recording every hiccup and stumble.
Here’s how to access and interpret error logs:
1. Enabling Debugging Mode: If you’re using WordPress, add the following code to your `wp-config.php` file to activate debugging mode:
“`php
define( ‘WP_DEBUG’, true );
define( ‘WP_DEBUG_LOG’, true );
define( ‘WP_DEBUG_DISPLAY’, false );
“`
2. Locating Error Logs: The error log file is typically located in the `wp-content` directory. Look for a file named `debug.log`.
3. Deciphering the Code: Error logs often contain cryptic error messages. Don’t panic! Google is your friend. Search for the error message and you’ll find a wealth of information and potential solutions.
Fixing the Issue: A Step-by-Step Guide
Now that you have a better understanding of what might be causing the error, let’s take a look at some common solutions:
1. Check Your .htaccess File:
Location: The `.htaccess` file is usually located in the root directory of your website.
Issues: Syntax errors or conflicting directives can lead to the 500 error.
Solution: Carefully review the `.htaccess` file for any typos or conflicting code. If you’re not comfortable editing the file yourself, reach out to your hosting provider or a developer.
2. Review Your PHP Settings
Location: The `php.ini` file is usually located in the root directory of your website.
Issues: Low memory limits, timeouts, or incorrect configuration settings can lead to the error.
Solution: Increase the PHP memory limit by modifying the `memory_limit` directive in your `php.ini` file. You can also adjust other settings like the `max_execution_time` directive. Always consult your hosting provider for guidance on these changes.
3. Troubleshoot Plugins:
Method: Deactivate all plugins to see if the error disappears. If it does, reactivate plugins one at a time to identify the culprit.
Solution: Once you’ve identified the problematic plugin, you can either update it to the latest version or disable it completely.
4. Investigate Themes:
Method: Switch to a default WordPress theme to see if the error persists.
Solution: If the error disappears, your theme is likely the cause. Consider updating to the latest version or reverting to a previous version. If that doesn’t work, you may need to find a different theme.
5. Check Your Database:
Method: Make sure your database connection details are correct and that the database is not corrupt.
Solution: Consult your hosting provider or a database administrator to diagnose and repair any issues.
Preventing Future Errors
Now that you’ve successfully tackled the 500 error, let’s talk about how to avoid it in the future:
Regular Updates: Keep your WordPress core files, themes, and plugins up to date. Updates often include security patches and bug fixes that can prevent errors.
Backup Regularly: Back up your entire website, including the database. This way, if you ever encounter an error that you can’t fix, you can restore your website to a previous working state.
Monitor Server Resources: Keep an eye on your server’s resource usage, including CPU, memory, and disk space. If your server is consistently overloaded, you may need to upgrade your hosting plan.
Choose Reliable Hosting: Select a hosting provider with a proven track record of reliability and good customer support.
Final Thoughts:
The 500 Internal Server Error doesn’t have to be a website-ending nightmare. With a methodical approach and a little patience, you can identify and fix the issue, restoring your website to its former glory.
Remember:
Error logs are your best friend.
Don’t be afraid to seek help. There are plenty of resources available online and from your hosting provider.
Prevention is key. Keep your website updated and monitored to avoid future errors.