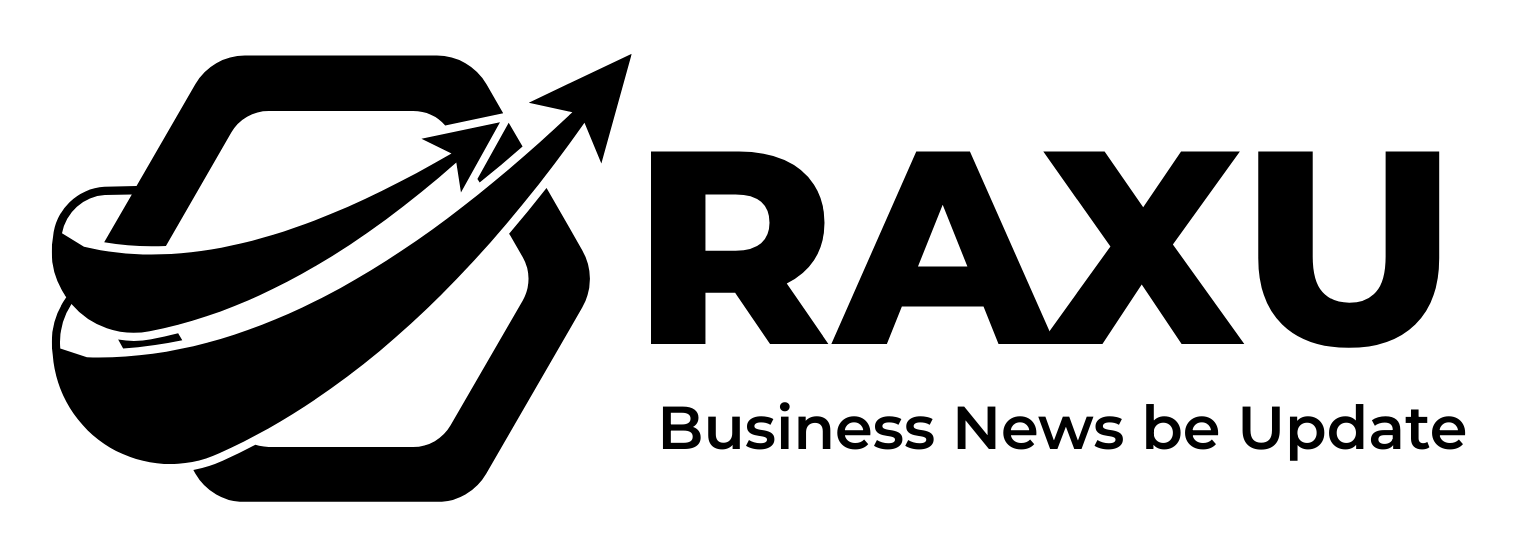[ad_1]
In today’s digital age, preserving our memories is more important than ever. With the convenience of smartphones, we capture countless photos and videos, but what happens if we lose them?
Backing up your photos and videos to your Google Account is a reliable solution that ensures your memories are safe and accessible from any device.
In this guide, we’ll walk you through a step by step guide on the process of backing up your media to your google account.
Why Back Up Your Photos and Videos?
Backing up your photos and videos is essential for several reasons:
- Security: Protects your memories from accidental deletion or device loss.
- Accessibility: Access your photos and videos from any device signed into your Google Account.
- Privacy: Only you can view your backups unless you choose to share them.
Getting Started: What You Need to Back Up Photos and Videos
Before diving into the backup process, ensure you have the following:
- A Google Account
- Google Photos app installed on your Android device or iPhone/iPad
- A stable internet connection
Types of RAW Files You Can Back Up
Google Photos supports various RAW file formats, making it easier for photographers to back up their high-quality images. Some supported formats include:
- .CR2 (Canon)
- .NEF (Nikon)
- .ARW (Sony)
- .DNG (Adobe)
How to Turn Backup On or Off
To enable or disable backup for your photos and videos, follow these simple steps:
For Android Devices
- Open the Google Photos app.
- Sign in to your Google Account.
- Tap your Profile picture or initials in the top right corner.
- Select Photos settings > Backup.
- Toggle the Backup option on or off.
For iPhone and iPad
- Open the Google Photos app.
- Sign in to your Google Account.
- Tap your Profile picture or initials.
- Go to Photos settings > Backup.
- Toggle the Backup option on or off.
Important: The backup process may take time based on your internet speed and the size of your uploads.
Checking Your Backup Status
To ensure your photos and videos are backed up, you can check the backup status easily:
- Open the Google Photos app on your Android device or iPhone/iPad.
- Sign in to your Google Account.
- Tap your Profile picture or initials.
- The backup progress is displayed, indicating how many items remain to upload. When complete, it will say “Backup complete.” If backup is off, it will read “Backup is off.”
Manually Backing Up Photos and Videos
If you prefer to back up specific photos or videos manually, here’s how:
- Open the Google Photos app.
- Sign in to your Google Account.
- Long-press to select the photos or videos you want to back up.
- At the bottom, tap Back up.
Checking a Photo or Video’s Backup Status
To verify if a specific photo or video has been backed up:
- Open the Google Photos app.
- Tap on the desired photo or video.
- Tap More (three dots).
- Scroll to Details. If backed up, the status and size will be displayed beneath “Backed up.”
Adjusting Backup Quality Settings
You can change the backup quality at any time to suit your preferences. Higher quality settings will take up more storage space, while lower quality will save space but reduce the resolution.
To learn more about adjusting these settings, visit the Google Photos help page.
[ad_2]