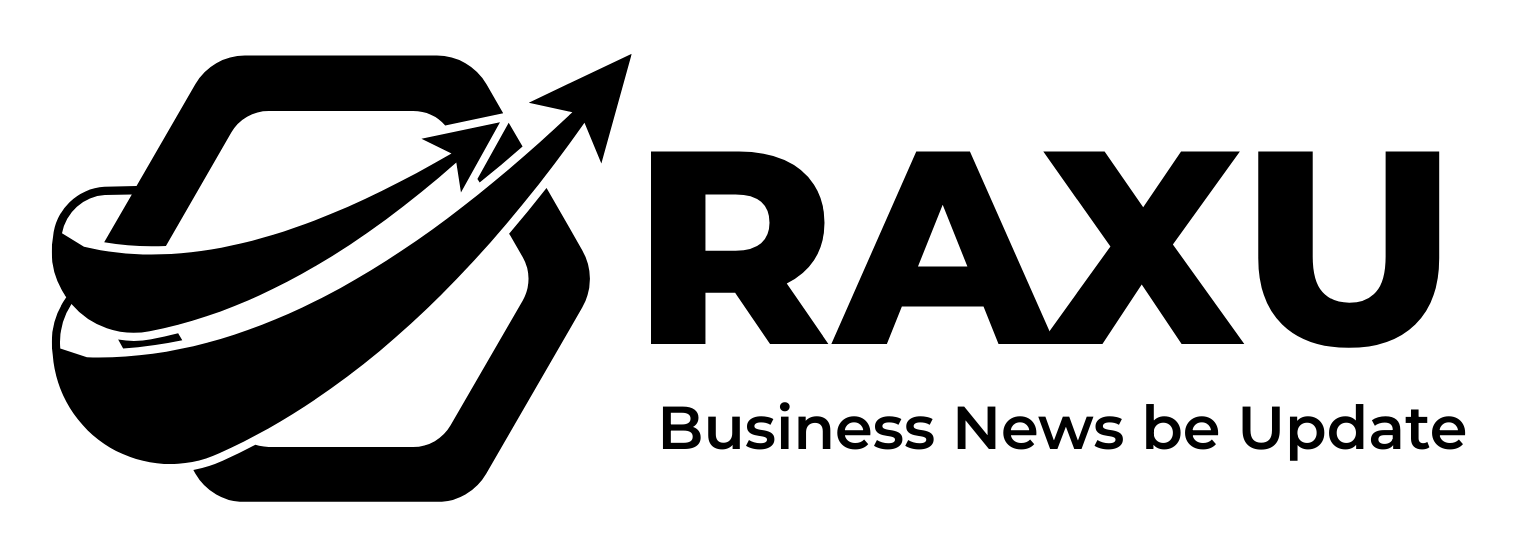[ad_1]
The most effective way to block a program on a Windows device is by using Windows Firewall.
Here’s a simple guide on how to do it:
- Open the Start Menu and go to the Control Panel.
- Click on Windows Firewall in the Control Panel.
- On the left panel, click on Advanced Settings.
- Click on Outbound Rules. This is where you can revoke internet access for any particular app.
- In the Actions panel on the right side of the window, click on New Rule.
- Here you can select the type of firewall rule you want to create. Choose Program and then Next.
- Select This program path and click the Browse button to find the executable file of the program you want to block. Then click Next.Note: Alternatively, you can type in the application pathway if you already know it. An application pathway is usually one of the following:
C:\Program Files\name of the app you want to block.exe
C:\Program Files(x86)\name of the app you want to block.exe
- At this point, you can further specify how to block the app from the internet. Click Block the connection, and then click Next.
- Select when the rule applies (you can usually leave the defaults: Domain, Private, Public), then click Next.
- Give your rule a descriptive name. You can use the name of the program or write a brief note about what the program is for. Naming your rules helps you remember which apps you’ve blocked, enabling you to easily undo the block when it suits you.
- Click Finish.
That’s it — Your new rule is now active! You can view all of your rules in the Actions panel under Windows Firewall > Advanced Settings> Outbound Rules.
[ad_2]